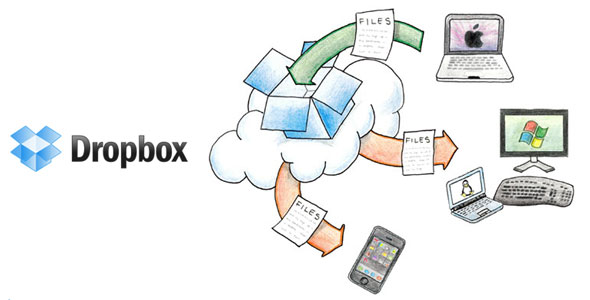Evernoteは超便利なツールだと評判なので使っている人は多いと思いますが、多様な用法を容認しているツールなので、パソコンと同じ感覚で細かくノートブックを分類したり、Evernote固有の機能を活用すべきかと勘違いして多種のタグをつけまくったりすると失敗してしまいます。
実はEvernoteに登録された多数のノートは、「検索機能」によって管理するのが基本であり、「ノートブック」や「タグ」は補助機能に過ぎないのです。
①検索クエリーをショートカットに登録する
検索窓の中で単にキーワードを列挙すると「AND検索」になります。複数の単語は「"」で囲むことで、ひとつのキーワードとして認識されます。
キーワードの頭に「-」をつけると、そのキーワードを含むノートは除外されます。「tag:」や「notebook:」の頭に「-」をつけることで、そのタグやノートブックを除外することもできます。
「OR」検索したい場合は行頭に「Any:」をつけます。語末に「*」をつけることで、語尾変化もまとめて検索できます。
あらかじめタイトル名に検索しやすいキーワードを含めておけば、「intitle:」でタイトルだけを検索対象にすることができます。
また、相対時間を指定して古いファイルや新しいファイルを抜きだす「Updated:」や「Created:」も実は便利です。
上記のような高度な検索は何度も打ち込むのは手間なので、「検索を保存」機能で保存し、さらに「ショートカットに追加」することで、サイドバーのいちばん上に配置させることができます。並び順もドラッグで自由に変えられますし、異なるプラットフォーム間で同期もされます。
私の場合、今動いているプロジェクトに関するノートは頻繁にアクセスするので、関連ノートを検索するクエリーをショートカットに置いています。また、「昨日以降更新(Updated:day-1)」、「1週間以内更新(Updated:week-1)もよくつかうので登録しています。
②ノートブックの数はぎりぎりまで切り詰める
パソコンのフォルダーと同じ感覚で使い始めてしまうと、Evernoteのノートブックはどんどん増えてしまいますが、ノートの数が4桁を超えると、結局どんなに上手く分けたとしても、どこに入れたのかがわからなくなってしまうものです。なぜなら1つのノートは複数の属性をもつことが多いので、どの属性で分類したのか忘れてしまうからです。たとえば「Google Glass」に関するノートは、「Android」、「スマートデバイス」、「ウェアラブル」、「Google」など様々な属性をもっています。
ですのでノートブックによる分類は、「迷いようがないほど明らかな分類」だけに抑えるべきです。
私の場合は「メモ」、「議事録」、「引用」、「勉強」、「備忘録」、「古いもの」と6つのスタックに分け、各スタックにも2つのノートブックしか入れてません。「公用」と「私用」、「社外」と「社内」、といった明確な分類だけにしています。
あと、Evernoteの場合、ノートブックは数字アルファベット順に勝手にソートされてしまうので、ノートブック名称の頭には数字を入れ、意図通りの順番で表示されるようにしています。
③タグをふるのは非テキストノートだけにする
タグは基本的に使うべきではありません。なぜなら相当几帳面な人でない限り、タグづけを常に完全に行うことはできないからです。タグ付けは完全に行われていない限り、アテになりません。すべてに完璧にタグ付けできているという自信が無い限り、使い物にならないのです。
したがって基本的にはノートブックに対して検索をすることで運用するわけですが、Webクリップ、PDF、図などの「非テキスト」ノートはキーワード検索でフィルタリングすることが難しいので、これらについてはタグ付けをしてやります。すべてにやる必要はありません。あとで参照する可能性がありそうなものにだけ、その必要性を感じたときにだけ、タグ付けすればいいのです。
タグの種類も多すぎると迷いますし、タグ付けの手間が増えるので、できるかぎり減らします。
タグ付けするときの労力を軽減するため、各タグの名称には頭にピリオドなどの記号をつけておきます。すると、タグ名入力欄でピリオドを打てば、候補として既存のタグがリスト表示されますので、そこから選ぶだけで済みます。
以上。お役に立てれば幸いです。